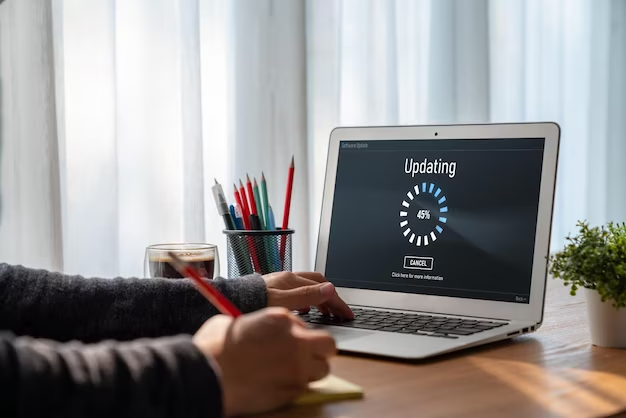The Snipping Tool, a well-known screenshot utility initially introduced in Windows operating systems, has found its way to Ubuntu 16.04. In this article, we’ll delve into the installation and usage of the Snipping Tool in Ubuntu 16.04.
Understanding the Snipping Tool
The Snipping Tool is a user-friendly tool designed for capturing screenshots on your computer. Whether you need to capture an entire window or just a specific portion of your screen, it’s up to the task. What sets it apart is the ability to annotate your screenshots with elements like arrows, text boxes, and shapes before saving them in various formats.
A Glimpse of Ubuntu 16.04
Ubuntu, a Linux OS renowned for its user-friendliness, open-source nature, and robust security, offers exceptional customization due to its open-source architecture. Ubuntu 16.04, also known as Xenial Xerus, is one of its Long Term Support (LTS) releases, guaranteeing updates until April 2021.
Installing the Snipping Tool in Ubuntu 16.04
Before we explore how to use the Snipping Tool, let’s ensure it’s installed on your Ubuntu 16.04 machine. There are two simple methods to achieve this.
Method 1: Terminal Installation of GNOME Screenshot
- Open the Terminal using the keyboard shortcut Ctrl+Alt+T or by searching for it in the Applications menu;
- Enter the following command:
| sudo apt-get install gnome-screenshot |
This installs GNOME Screenshot, a basic snipping tool for Ubuntu 16.04.
Method 2: Installing Shutter (Advanced Features)
If you desire more advanced features, such as image editing and annotation, consider installing Shutter instead of GNOME Screenshot.
- Use the following commands in Terminal:
| sudo add-apt-repository ppa:shutter/ppasudo apt-get update && sudo apt-get install shutter |
Shutter offers powerful editing capabilities.
Using the Snipping Tool in Ubuntu 16.04
With the Snipping Tool installed, capturing and annotating screenshots is a breeze. Here’s how:
- Launch GNOME Screenshot or Shutter
Navigate to the Applications menu on your Ubuntu desktop and search for “Screenshot” (GNOME Screenshot) or “Shutter.” Click to open your chosen application.
- Select an Area to Capture
- GNOME Screenshot: Click the “Take screenshot” button and choose “Select area to grab” or “Grab current window.” For delayed capture, select a time under “Grab after a delay.”;
- Shutter: Shutter provides more capture options, including menus and tooltips. Click “Capture” > “Window” > “Window” to select.
- Edit and Annotate
After capturing your screenshot with GNOME Screenshot or Shutter, unleash your creativity:
- Add text boxes to provide additional information;
- Use arrows to draw attention to specific elements;
- Apply blur effects to hide sensitive information.
Shutter boasts advanced features like image resizing, cropping, and color adjustments accessible via the “Edit” option on the toolbar.
Advanced Snipping Tool Features
- Configuring Keyboard Shortcuts for Quick Access
Streamline your workflow by configuring keyboard shortcuts for easy Snipping Tool access. In GNOME Screenshot, navigate to “Settings” > “Keyboard” > “Shortcuts” > “Custom Shortcuts.” Create a shortcut (e.g., “Snipping Tool”) with a key combination (e.g., Ctrl+Alt+S).
- Saving Screenshots in Different Formats and Locations
Customize your screenshot settings. In GNOME Screenshot, click “Preferences” to select your desired file format and location. Shutter also offers these options under “Edit” > “Preferences” > “Main.”
- Using Plugins for Additional Functionality
Both GNOME Screenshot and Shutter support plugins, expanding their capabilities. These plugins can add watermarks, facilitate direct uploads to image hosting services or create GIF animations.
Comparison Table
| Feature | GNOME Screenshot | Shutter |
|---|---|---|
| Basic Screenshot Capture | Yes | Yes |
| Window Capture | Yes | Yes |
| Selection Capture | Yes | Yes |
| Delayed Capture | Yes | Yes |
| Editing Tools | Limited | Extensive |
| Annotations (Text, Arrows) | Limited | Extensive |
| Blur Effects | No | Yes |
| Image Resizing | No | Yes |
| Crop | No | Yes |
| Color Adjustment | No | Yes |
| Keyboard Shortcuts | Customizable | Customizable |
| Plugin Support | No | Yes |
| File Format Options | Limited (PNG) | Multiple (PNG, JPEG, BMP, etc.) |
| Default Save Location | Home Directory | Customizable |
Both GNOME Screenshot and Shutter have their strengths, with GNOME Screenshot being a simpler, lightweight option for basic screenshot needs, while Shutter offers more advanced editing and annotation capabilities, making it suitable for users who require additional features.
Choose the one that aligns with your specific requirements for capturing and editing screenshots in Ubuntu 16.04.
Video Guide
In order to finally answer all your questions, we have prepared a special video for you. Enjoy watching it!
Conclusion
Embracing the Snipping Tool in Ubuntu 16.04 simplifies the process of capturing and annotating screenshots. Choose between GNOME Screenshot and Shutter based on your needs, capture with precision, edit with ease, and save in your preferred format and location.
FAQ
A snipping tool in Ubuntu 16.04 allows you to capture specific areas of your screen, making it useful for creating tutorials, reports, or sharing specific information.
Yes, both GNOME Screenshot and Shutter allow you to annotate captured screenshots with text, arrows, and shapes.
Yes, you can configure keyboard shortcuts to quickly launch the snipping tool, saving you time and effort.
Certainly, you have the flexibility to change the default file format (e.g., PNG, JPEG) and choose a different location for saving your screenshots.