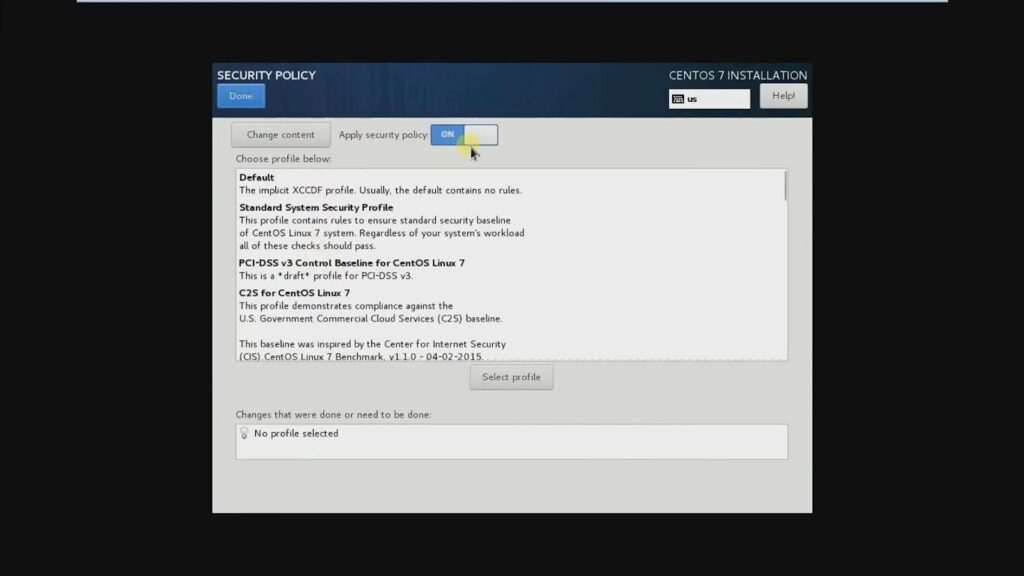In the ever-evolving landscape of operating systems, Linux has emerged as a powerful and versatile choice for both beginners and experienced users. Among the numerous Linux distributions available, CentOS 7, a community-supported version of Red Hat Enterprise Linux (RHEL), stands out for its stability, security, and reliability. If you’re looking to explore CentOS 7 in a virtual environment, VMware Workstation provides an excellent platform to do so.
Installing it is not only a straightforward process but also a valuable skill for anyone interested in learning and experimenting with Linux systems. Whether you’re a system administrator, a developer, or just an enthusiastic tech enthusiast, this step-by-step guide will walk you through the installation process, ensuring that you have a functional CentOS 7 virtual machine up and running in no time.
In this article, we will cover everything you need to know to successfully set up, from downloading the necessary files to configuring your virtual machine settings. Whether you’re new to virtualization or an experienced user looking for a refresher, our comprehensive guide will help you harness the power of CentOS 7 Linux. Let’s dive in and start exploring the world of it on your virtual playground!
Comprehensive Guide to Installing
Installing CentOS 7 in VMware Workstation can be a seamless process when done correctly. In this guide, we’ll walk you through the steps, providing valuable insights, recommendations, and tips to ensure a smooth installation.
Step 1: Launching VMware Workstation
Begin by opening the VMware Workstation application to initiate the CentOS 7 installation process.
Step 2: Creating a New Virtual Machine
Upon opening the application, you’ll be greeted with the initial screen. To start the installation, click on the “Create a New Virtual Machine” button. VMware offers two options to prepare your virtual machine:
- Typical (Recommended): This option provides a straightforward setup for beginners, ensuring that most settings are preconfigured;
- Custom (Advanced): Choosing the custom setup allows for greater control over your virtual machine’s configuration. It’s an excellent choice if you want to tailor the settings according to your specific requirements.
Custom Setup – Configuring Hardware Compatibility
In this section, we’ll delve into the customization process. Start by selecting your preferred hardware compatibility for the virtual machine. Depending on your VMware Workstation version, the compatibility options may vary. For instance, if you’re using VMware Workstation version 12 Pro, you can select “Workstation 12.0” for hardware compatibility.
VMware Installation Media Configuration
After choosing hardware compatibility, a window will appear for installation media selection. You have three options to consider:
- Installer Disc: If you have a physical CD/DVD disc for the operating system, select this option. You will then need to choose the CD/DVD ROM driver;
- Installer Disc Image File (ISO): Opt for this option if you have an operating system ISO file. Click on the “Browse” button to locate and select the ISO image file;
- I Will Install the Operating System Later: If you’re setting up a virtual machine with the intention of installing the operating system at a later stage, choose this option.
Selecting the ISO File (Our Choice)
Assuming you’re installing CentOS 7 via an ISO file, follow these steps:
- Choose “Installer Disc Image File (ISO)” and click on the “Browse” button;
- A new window will appear, allowing you to navigate to the location of your ISO file;
- Once you’ve selected your operating system’s ISO file, it will appear in the “Installer Media Selection” window.
Step 3: Proceeding with Configuration
Click on the “Next” button to proceed with the configuration.
Step 4: Personalize Linux
In the “Personalize Linux” window, you can provide information for the default username and password that will be used in the newly installed operating system. For CentOS, this information might not directly configure the OS, but it’s a necessary step for the installation process.
Step 5: Naming and Storage
In the next window, you can specify the following:
- Virtual Machine Name: Choose a descriptive name for your virtual machine;
- Storage Location: Select where the virtual machine will be stored in your system’s storage.
By following these steps, you’ll be well on your way to installing CentOS 7 in VMware Workstation with precision and customization to suit your needs.
VMware CPU Configuration
In the realm of virtual machine optimization, the CPU configuration holds a paramount role in shaping performance and resource allocation. The following window presents a canvas for tailoring your virtual machine’s processing muscle:
- Number of Processors: Here, you can determine the quantity of processors your virtual machine will wield. More processors can significantly enhance multitasking capabilities and support resource-intensive applications;
- Number of Cores per Processor: Delve deeper into customization by specifying the number of cores per processor. This feature empowers you to allocate computing power precisely, fine-tuning your VM’s performance.
Once you’ve sculpted your CPU setup to perfection, the gateway to further configuration beckons with a single click on the “Next” button. Before you venture forth, consider these tips for an optimal CPU configuration:
Recommendations:
- Balance your CPU allocation with the host system’s resources, ensuring that your VM doesn’t monopolize all available processing power;
- Monitor CPU usage within the virtual machine to fine-tune allocation over time, accommodating changing workload demands;
- Stay informed about your guest operating system’s compatibility with the selected CPU configuration to avoid any potential hiccups.
VMware RAM Configuration
Much like CPU configuration, RAM allocation plays a pivotal role in determining a virtual machine’s efficiency and responsiveness. In this configuration window, the canvas is yours to paint with memory:
RAM Quantity: Tailor the RAM allocation precisely to your virtual machine’s requirements. Consider the workload and applications you intend to run, ensuring you strike a harmonious balance between resource availability and performance.
With your RAM parameters set, the next stage of configuration awaits. Click on the “Next” button to continue your journey towards virtual excellence. Here are some insights to optimize your RAM configuration:
Insights:
- Allocate sufficient RAM to support your operating system and applications comfortably, preventing performance bottlenecks;
- Consider using dynamic memory allocation for flexibility, allowing the VM to utilize available RAM resources efficiently;
- Regularly assess RAM usage patterns and adjust allocation as needed to cater to changing workloads and evolving software requirements.
VMware Network Configuration
Networking is the lifeline of your virtual machine, dictating how it interacts with the outside world. The network configuration window offers four distinct pathways:
- Use Bridged Networking: Choose this option to have your virtual machine directly connected to the network, obtaining its IP address from the main network device. This configuration is ideal for seamless integration with the broader network infrastructure;
- Use Network Address Translation (NAT): Opt for NAT if you want your virtual machine to share your host’s network connection while masking your VM’s identity behind the host’s IP address. This provides a layer of security and is useful for scenarios where you need your VM to access external resources;
- Use Host-Only Networking: When you select this option, your virtual machine operates in isolation, connected solely to your host’s network. This configuration is perfect for sandboxed development environments or scenarios where you want to maintain strict network segregation;
- Do Not Use a Network Connection: In cases where network connectivity is not needed within your virtual machine, this option ensures complete isolation from external networks.
To make an informed choice, consider these recommendations:
Tips:
- Assess your specific use case and network requirements before selecting a configuration to ensure seamless communication and security;
- For development and testing environments, host-only networking provides a controlled environment, isolating your VM from external networks;
- Keep security in mind when configuring network settings, particularly if your VM will interact with external networks. Implement firewalls and security measures as needed.
VMware I/O Controller Configuration
Your virtual machine’s I/O controller determines how it interacts with storage devices, impacting data access speed and efficiency. Here, you have three options:
- BusLogic: This controller is suitable for 32-bit operating systems and may not be available for 64-bit architectures. It’s essential to consider your guest OS compatibility;
- LSI Logic: A versatile choice suitable for a wide range of operating systems, including many 64-bit options. It’s a robust option for general-purpose virtual machines;
- LSI Logic SAS: Choose this option if your VM requires SAS (Serial Attached SCSI) device support.
For your Ubuntu 16.04 64-bit operating system, BusLogic is disabled due to its incompatibility. Since you’re not using a SAS device, “LSI Logic” emerges as the logical choice. Click on “Next” to proceed.
Remember these insights to enhance your I/O controller configuration:
Insights:
- Always consider your guest OS compatibility when selecting an I/O controller to ensure seamless integration and optimal performance;
- Regularly review and update your I/O controller settings as your VM’s storage needs evolve;
- When in doubt, consult the documentation or support resources for your specific virtualization platform to make informed I/O controller decisions.
VMware Virtual Disk Configuration Explained
1. Selecting a Virtual Disk Type:
When setting up a VMware virtual disk, users encounter an interface where they must decide on the type of disk to employ. The choices available include:
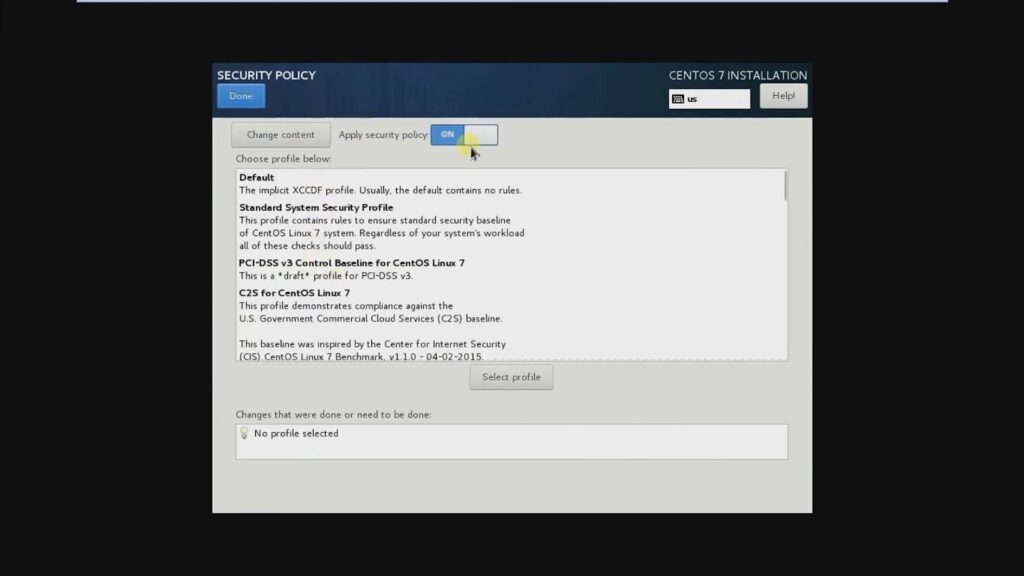
IDE
SCSI
SATA
Among these, SCSI is the most popular and widely adopted option for virtual machines. Its preference is attributed to its optimal performance and compatibility with numerous systems.
2. Defining the Virtual Disk Configuration:
Upon moving forward, users will be presented with another configuration window. Here, three primary options to determine the virtual disk’s foundation will emerge:
- Create a new virtual disk;
- Use an existing virtual disk;
- Use a physical disk.
For those intent on launching a brand-new virtual machine, the recommendation would be to select the “Create a new virtual disk” option. This ensures a fresh start, free from any legacy data or configurations.
3. Determining the Disk Size:
In this stage, users are required to assign a specific size for the virtual disk. As an example, if one were to allocate 20 GB for an operating system, there’s another consideration to be made. The “Allocate all disk space now” choice, if selected, would earmark the entire 20 GB upfront. However, if left unchecked, VMware would only utilize the storage space that the virtual machine actively requires.
4. Naming and Locating the Virtual Disk File:
This phase involves naming the virtual disk file for ease of reference. Furthermore, users can specify the preferred location or directory for the file within their system.
VMware Hardware Configuration Overview
Once the virtual disk is set up, users are introduced to a summary window that encapsulates the configurations they’ve made. This overview not only provides a checkpoint but also offers the “Customize Hardware…” button. This functionality enables further tweaks and refinements, be it for the CPU, RAM, or other hardware components.
To seal the configurations, one would then click on the “Next” button. Subsequently, the primary VMware workstation interface would materialize, spotlighting a new tab labeled “CentOS 7” or the chosen virtual machine’s name.
Activating the “Power on this virtual machine” link brings the virtual machine to life.
Booting the Virtual Machine with CentOS ISO
With the virtual machine powered on, users are greeted with a booting window, adorned with the recognizable VMware logo. As it progresses, the screen transitions to depict the CentOS installation media, signaling its readiness for installation.
A progression bar becomes visible as CentOS begins its installation. Over time, this bar fills up, culminating in the final installation phase. Roughly 15 minutes post-initiation, the CentOS installation culminates. The virtual machine then proceeds to boot up. Once fully loaded, a login prompt will emerge.
Post-authentication, users are transported to the CentOS desktop interface. This environment mimics standard desktop experiences, paving the way for diverse tasks and operations
Conclusion
In conclusion, installing CentOS 7 Linux in VMware Workstation is a straightforward process that offers a host of benefits for users seeking a reliable, powerful, and versatile Linux distribution. Throughout this article, we have explored the step-by-step guide to creating a virtual machine, configuring essential settings, and successfully installing CentOS 7. By following these instructions, you can harness the power of it within the virtual environment.